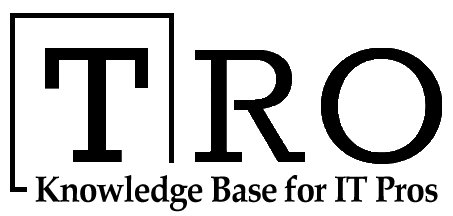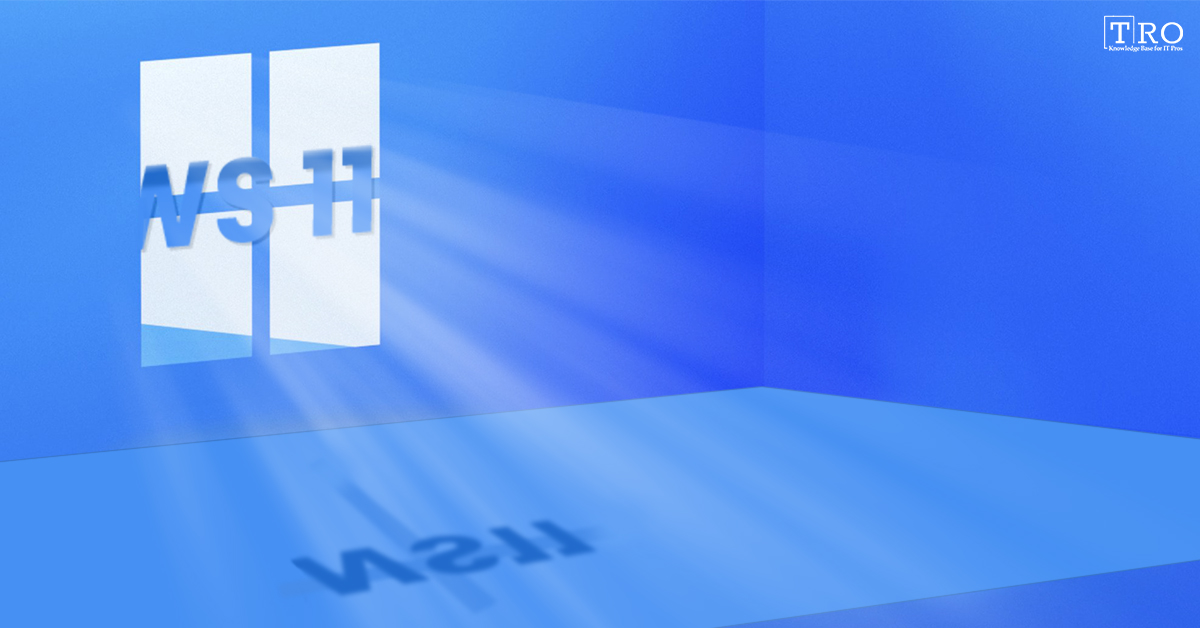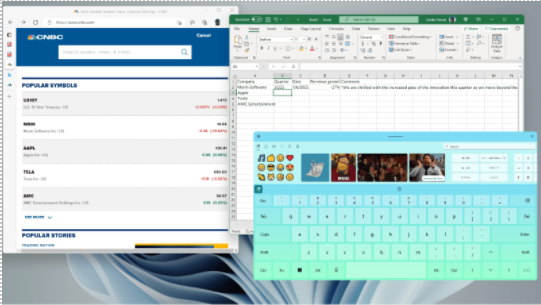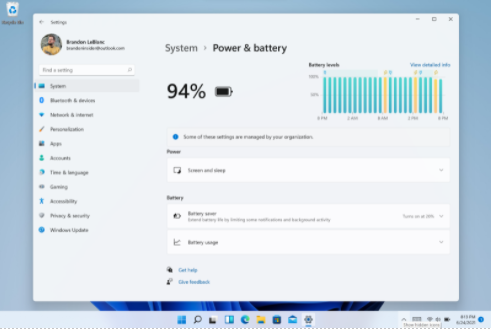Microsoft Windows 11 – A Faster Way to Connect People
Introduction
Over 35 years ago, Microsoft Windows released its first operating system in the year 1985.
Today, Windows, as we experience it, feels very different but somehow the same.
In those years, the OS has seen increased computing powers and a shift from the keyboards and mouses to the touchscreens.
But, that’s not it…
Windows has given us a safe place where many of us wrote our first email, designed our first gig, and wrote our first line of code.
Now, as we are inching towards the future, Microsoft has announced the launch of Microsoft Windows 11.
And, here is everything you need to know:
Q1. What’s New in Microsoft’s Windows 11?
For the past year, there have been several rumors about a major Windows redesign.
On May 25, Satya Nadella, Microsoft’s CEO, said Microsoft was planning “one of the most significant updates of Windows of the past decade.”
Confirming that a major change was on its way.
On June 24, in the blog post, the company said, “We’ve simplified the design and user experience to empower your productivity and inspire your creativity. It’s modern, fresh, clean, and beautiful.”
Here, are all the major changes you should know about:
a. Start Button
Unlike before, the Start button will be found in the center of the taskbar from the justify corner. It will be accompanied by the icons for open applications and icons that have been pinned to the taskbar.
The good news is you will have the option to personalize it and bring it back to the old position. Just go to Settings > Personalization > Taskbar.
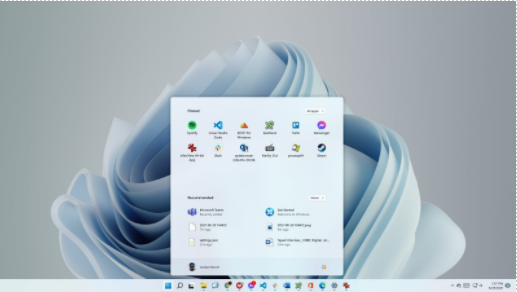
b. Start Menu
No more pinning applications to the Start menu. Instead, you see a group of applications under a heading called Pinned.
While most of the icons will appear there automatically, you will have the option to remove or add them from Start.
Besides, the Start menu will display a recommended section where it will feature all the programs and recently accessed files.
c. Keyboard
Windows 11 bring an on-screen keyboard with full-featured that includes access to emojis and GIFs, word suggestions, a clipboard, handwriting recognition, and an option to customize theme design.
And, there are now six desktop wallpapers to choose from.
d. Settings
The Settings app in Windows 11 will look a lot different from Windows 10.
It will now have widgets to show paired devices, a link to rename your PC, and an option to view the subfolder you’re looking in. The position of the menu options will be different.
e. Dynamic Refresh Rate.
If you’re using a laptop, an option in Windows 11 will help lengthen its battery life.
Many laptops have a refresh rate of 60 Hz but laptops makers are releasing laptops with higher refresh rates, such as 120 Hz. Higher refresh rates are helpful for gaming and other activities but can quickly consume power.
If you are using a supported device, you can turn down on the new dynamic refresh rate setting for less critical scenarios, such as reading emails.
f. Consistent Touch Gestures.
Microsoft is taking touch gestures and bringing them to displays. This will make the touchscreen PC experience more like a tablet.
You will have some new touch gestures for quicker surfing:
Three-Finger Gestures:
- Swiping justify/right – quickly switch to the last used app window.
- Swiping down – go back to the desktop (if you follow it with a swiping up, you can restore the app windows).
- Swiping up – open Task View to browse all app windows and desktops.
Four-Finger Gestures:
- Swiping justify/right – switch to the previous/next desktop
- Swiping up/down – (same with three-finger ones)
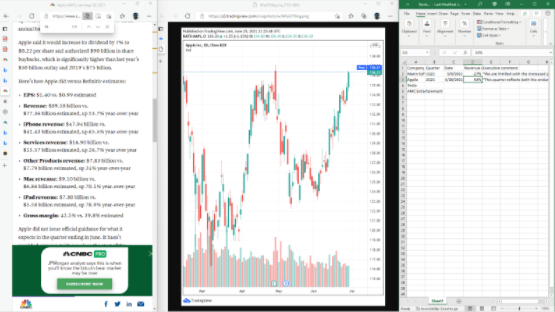
g. Make Sets of Windows
You will now be able to easily organize windows you want to use at the same time with Snap Layout and Snap Groups.
Just hover over the maximize button in an application. You will see options for arranging two, three, or even four windows. Then click on the screen you want to use, and then choose the other portions of the screen for the other windows.
After you’ve organized your windows, you can access your set of windows from the taskbar and open other ones. You can get back to the set by hovering over the icons for the apps and quickly close the set by hitting the X button.
Q2. What are Windows 11 Features?
Windows 11 brings tons of feature and here are a few of them that standout out:
-
Mac-like Interface:
Microsoft’s new OS will feature a clean design with rounded corners. It will have pastel shades and a centered Start menu and Taskbar.
-
Integrated Android Apps:
Windows 11 will have easy installation for Android apps from within the new Microsoft Store via the Amazon Appstore.
-
Widgets:
While widgets have been around for a while, you can now directly access them from the Taskbar. You can even personalize them to see whatever you’d like.
-
Microsoft Teams Integration:
Microsoft Teams is now directly integrated into the Windows 11 Taskbar. This will make it easier to access. Also, you’ll be able to access it from Windows, Mac, Android, or iOS.
-
Better Gaming Experience:
Windows 11 will now have Xbox tech and some features, such as Auto HDR and Direct Storage, to improve gaming on your Windows PC.
-
Better Virtual Support:
Windows 11 will let you set up virtual desktops similar to MacOS.
-
Easier Transition and Better Multitasking:
Snap Groups and Snap Layouts offer collections of the apps that you’re using at once. Windows allows easier task switching by allowing you to come up or be minimized at the same time. You will also be able to plug and unplug from a monitor more easily.
Q3. When you’ll be Able to Get Windows 11?
Currently, Windows 11 is available as an Insider Preview build download for those in the Windows Insider Program. The version will be available in July as a public beta.
5 Power Tips for Microsoft Power BI
Q4. How much will Windows 11 cost?
The upgrade to Windows 11 will be free for computers that already have a properly licensed copy of Windows 10.
Microsoft is yet to announce the price structure for Windows 11, but it’s reasonable to expect they will be identical to Windows 10 editions.
Q5. How Often will Windows 11 get Feature Updates?
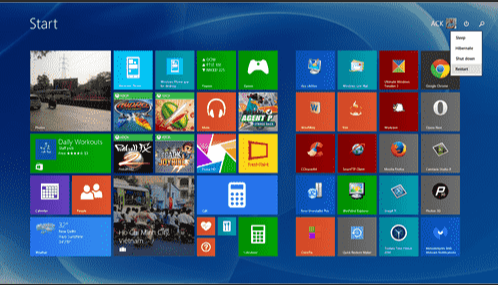
One of the most crucial changes in Windows 11 isn’t the software at all. Instead, Microsoft has something called the servicing schedule. It will now produce feature updates once per year.
Besides, Microsoft has also pushed out a support calendar which they call the Windows lifecycle, where they will offer 24 months of support instead of the current 18 months for Home, Pro, Pro for Workstations, and Pro Education editions.
Now, IT staff can look forward to 36 months of support which is an improvement over the unusual tick-tock support schedule for Windows 10.
Security updates will continue to arrive on the second Tuesday monthly.
Q6. Will my Systems Work with Windows 11?
Unlike Windows 10, Windows 11 requires new hardware. With some exceptions, PCs designed in 2019 or after will work with Windows 11.
Some older hardware is less likely to pass stringent compatibility checks. For instance, Intel 7th Generation Core processors are not on the list of compatible CPUs. PCs manufactured in 2016 or earlier will certainly be unsupported.
Q7. What are the Minimum System Requirements for Windows 11?
Windows 11 requires comparatively newer hardware and a Trusted Platform Module (TPM), security component. It also requires UEFI firmware (no legacy BIOS allowed) and Secure Boot.
The published system requirements are as follows:
- Processor: 1 GHz or faster with two or more cores on a compatible 64-bit processor or system on a chip (SoC)
- RAM and Storage: at least 4 GB and 64 GB of available storage
- Security: TPM version 2.0, Secure Boot capable, UEFI firmware
- Graphics card: Compatible with DirectX 12 or later, with a WDDM 2.0 driver
- Display: High definition (720p) display, 9″ or greater monitor, 8 bits per color channel
You will need an internet connection to keep Windows 11 up-to-date and to download and use some features.
Windows 11 is available only as a 64-bit OS for 64-bit CPUs and it is best to bid farewell toast to 32-bit Windows, which is now officially retired.
Q8. How to know if your Computer will be Compatible with Windows 11?
You can go to Microsoft’s website to check the list of requirements to see if your current Windows 10 PC is eligible for the free upgrade to Windows 11.
Initially, the company encouraged people to download the PC Health Check app to check their machine’s compatibility. However, users reported that it failed to give them adequate detail as to why a device was not compatible.
The company “temporarily removed the app” to address this issue on June 28, and promised that it would return before the Windows 11 release.
Q9. How to Download Windows 11 Once it’s Available?
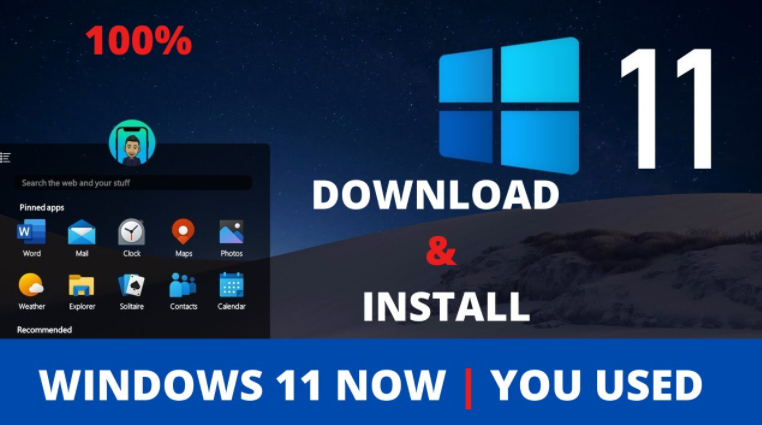
Once Windows 11 is available, you’ll download it similar to how you would any new version of Windows.
Go to Settings > Update & Security > Windows Update and click Check for Updates.
If available for your PC, you’ll see an option update to Windows 11. Click Download and install.
Q10. Will it be Free to Download Windows 11?
If you already have a licensed copy of Windows 10, Windows 11 will appear as a free upgrade for your machine.
Author Bio:
Shreeya Chourasia is an experienced B2B marketing/tech content writer, who is diligently committed for growing your online presence. Her writing doesn’t merely direct the audience to take action, rather it explains how to take action for promising outcomes.